
- #1080P TIME LAPSE ASSEMBLER HOW TO#
- #1080P TIME LAPSE ASSEMBLER FULL#
- #1080P TIME LAPSE ASSEMBLER PLUS#
Hooray! You Can’t Change the Time Lapse Video Settings for a Canvas Once you enable time lapse videos again, you’ll see that you’ll be able to go into Procreate and create a custom canvas with specialized time lapse video settings.
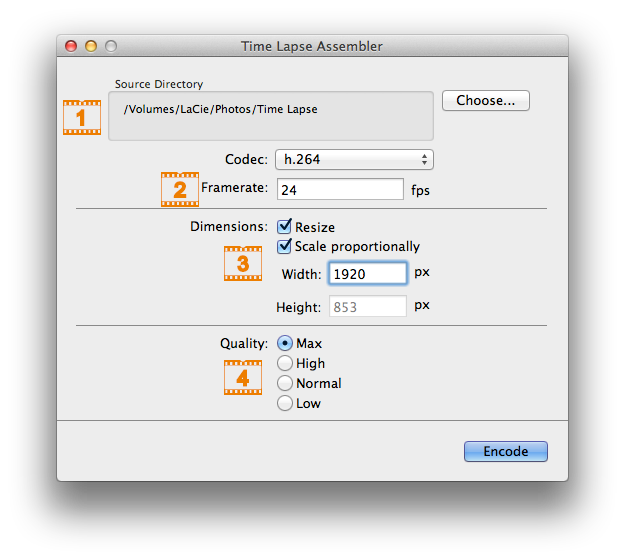
Make sure that the Disable Time Lapse setting isn’t toggled on. This is a sign that you need to turn your time lapse videos back on. If your time lapse video settings are disabled, you’ll see that all of the video settings are bright blue when you navigate to them. You’ll have to deal with the default settings. In Procreate’s eyes, you won’t be creating a time lapse video, so you don’t need time lapse video settings.Įven if you decide to switch your time lapse video on later, you can’t adjust its settings. So, if your time lapse videos are disabled when you create your canvas, you’ll be out of luck. You can’t do it after the fact when you have already started your piece of art. The reason for this is because you need to determine your time lapse video setting while you are creating your canvas. You can only use customized time lapse videos settings if you haven’t disabled Procreate’s ability to automatically record them. So, again, you only need to worry about this if you have disabled Procreate’s ability to automatically record time lapse videos in the past.
#1080P TIME LAPSE ASSEMBLER FULL#
Check out my full blog post on Procreate and iPad storage to learn more. Time lapse videos can take up a lot of storage, so I only record them when I know I will need them. Personally, I disable my Procreate time lapse videos and only turn them on when needed. That means, if you haven’t consciously made the choice to disable time lapse videos within your iPad settings, you won’t have to worry about this. Click on Procreate and make sure that the option for Disable Time-Lapse is not enabled.īy default, Procreate makes a time lapse video of all of your art. To double check this, click on your general iPad settings and scroll down to your list of apps. To use time lapse video settings, time lapse videos have to be automatically enabled for all of your Procreate art. Make Sure Time Lapse Videos are Enabled by Default
#1080P TIME LAPSE ASSEMBLER PLUS#
Create your canvas and you’re all set!Įven though the steps for adjusting the settings of time lapse videos is straight forward, there are actually a couple of things that could trip you up, plus a couple of things you’ll want to keep in mind. These settings cannot be changed after a canvas is already created.Ħ. The resolution and quality of Procreate’s time lapse videos must be adjusted and determined before getting started with a piece of art within the custom canvas settings.
#1080P TIME LAPSE ASSEMBLER HOW TO#
How to Customize the Resolution and Quality of Procreate Time Lapse Videos Let’s dive into how Procreate’s time lapse video settings work. From there, choose your resolution, quality, and whether you want to use HEVC.īeing able to customize the resolution and quality of your time lapse videos gives you so much more freedom to choose what you eventually want to do with your videos. Within the Custom Canvas settings, click on the Time-Lapse settings in the toolbar on the left hand side. To change the video quality of your Procreate time lapse videos, create a custom canvas from your Gallery. No matter what you need, you can customize your Procreate time lapse videos to accommodate it. Or, maybe you want a video of decent quality that is the smallest file size possible. Maybe you want the highest quality video possible, no matter how big it is. Video files can be tricky to work with though. They give you quick and easy access for saving and sharing your work process.

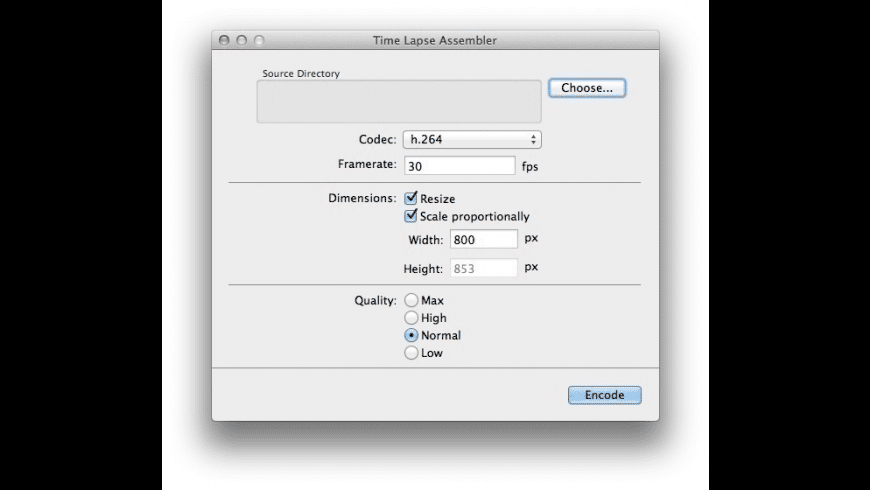
Time lapse videos are a great feature of Procreate.


 0 kommentar(er)
0 kommentar(er)
